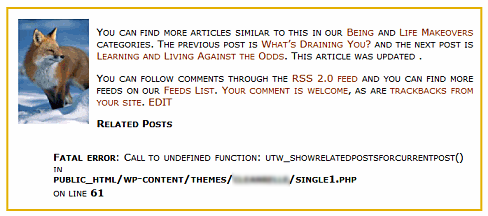WordPress Plugins come in two styles: drop-in and mess with. Those are my terms, not the official ones.
Drop in WordPress Plugins are Plugins you upload, activate, and then interact with only through the WordPress Administration Panels.
Mess With WordPress Plugins are the ones you install and interact with through the Administration Panels, but they also involve editing your WordPress Theme template files, which means you are messing around with your WordPress blog.
There are some WordPress Plugins which will work from only the WordPress Administration Panels and/or through editing your WordPress Theme. Ultimate Tag Warrior WordPress Plugin is one of those, allowing you to control it’s functions through the Admin Panels, but also letting you precisely control where, what, and how you want your tags displayed on your blog.
As WordPress and WordPress Plugin authors become more sophisticated about how they write and develop Plugins, less and less editing of the WordPress Theme is done. Some WordPress Widgets allow positioning of their content around on the user’s WordPress Theme from within the Admin Panels, if the Theme is enabled to handle WordPress Widgets.
Widgets and similar non-editing of WordPress Themes will become the “better” way of doing things, but some of the best and most popular WordPress Plugins still involve editing the Theme. Especially if the user wants total control over the content and layout of their web design.
Let’s look at the basics of how to install and use a WordPress Plugin, whether is it drop-in-and-forget or a mess-with-your-theme type in this month dedicated to WordPress Plugins.
Installing a WordPress Plugin
All WordPress Plugins install in two ways. Automatic and manual.
To automatically install a WordPress Plugin, you must have the following FTP access information ready.
- Server Hostname for FTP access
- FTP Username (not the same as your WordPress password)
- FTP Password
- Connection Type (FTP, FTPS (SSL) )
Go to Plugins > Add New and enter the name or search term to find the WordPress Plugin you wish to add.
To view information about the Plugin, installation help, applicable WordPress versions, etc., click Details under the Plugin name.
To install the Plugin, click Install under the Plugin name.
When WordPress asks, enter the above access information and proceed.
If the WordPress Plugin installs correctly, the resulting screen will notify you that the Plugin is installed and awaiting activation. If you wish to activate it, click Activate. If you wish to delay, leave the page.
If the WordPress Plugin does not install correctly or fails to install, WordPress will notify you. If you wish to try the WordPress Plugin anyway, you can use the manual installation method.
If a WordPress Plugin fails to install correctly with the automatic method, be aware that there might be an issue with the Plugin and your version of WordPress, your server access, or other compatibility issues. Check the Detail page and author site to see if others have had problems with the Plugin before continuing.
To install the WordPress Plugin manually:
- Download the latest version of the WordPress Plugin to your computer.
- With an FTP program, access your site’s server.
- Upload (copy) the Plugin file(s) or folder to the
/wp-content/pluginsfolder. - In your WordPress Administration Panels, click on Plugins from the menu at the top.
- You should see your new Plugin listed. If not, with your FTP program, check the folder to see if it is installed. If it isn’t, upload the file(s) again. If it is, delete the files and upload them again.
- To turn the WordPress Plugin on, click Activate on the far right side of the list.
- Check your Administration Panels or WordPress blog to see if the Plugin is working.
From here, the process may vary.
Configuring Your WordPress Plugin
If your WordPress Plugin requires some form of configuration or set up, it will add a tab to your Administration Panels.
The official placement policy is to put WordPress Plugin tabs under Options. Not everyone obeys this. Many place their Plugin tab where it will be the most “user friendly” such as the Akismet Plugin under Comments since it deals with comments and you may be checking caught comment spam on a regular basis. Others put it anywhere they feel is appropriate. Check the Plugin’s official page or documentation for instructions on where they’ve put their configuration panel.
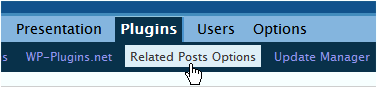
Following the Plugin author’s instructions, configuring your WordPress Plugin could mean setting a few options about where the Plugin’s content is to be visible on your WordPress blog or choosing which options and functions you would like enabled. Some Plugins require adding or changing the default information.
There are a few WordPress Plugins which require you to add files elsewhere in your WordPress setup. Others may require you to change file permissions, known as CHMODE, on a file or folder. The instructions in Changing File Permissions will guide you through how to make those changes.
Most WordPress Plugin authors supply fairly clear instructions on the step-by-step process to configure the Plugin. Read through these carefully. I’ve included troubleshooting tips at the bottom of this article.
NOTE: To see changes a Plugin makes on your blog, you will need to clear the cache (memory) of your web browser. This is called refresh. In Internet Explorer, hold down the Shift key and click F5. In Firefox, hold down Ctrl+Shift+R. This will reload the web page and clear the “memory” so you see a “clean” version of your page.
This doesn’t work all the time. Click another post link on your blog that you haven’t looked at recently if you run into problems refreshing your browser. For more information see I Make Changes and Nothing Happens.
Adding a WordPress Plugin to Your WordPress Theme
The WordPress Plugins which require messing around with your WordPress Theme aren’t hard to use. They just take some time, patience, and a little lesson in how WordPress and WordPress Themes works.
WordPress Themes are made up of template files. A WordPress Theme uses template files like modular building blocks, using only the ones it needs to combine together to build a single web page on your blog. Template files include the header, sidebar, footer, and content areas. Each WordPress template file contains code which collects information from the database and displays it on a generated web page.
Peek inside the index.php or single.php template file at the title section of the WordPress post and you might see:
<h2><a href="<?php the_permalink() ?>" rel="bookmark" title="Permanent Link to <?php the_title(); ?>"><?php the_title(); ?></a></h2>
<small><?php the_time('F jS, Y') ?> by <?php the_author() ?></small>
Inside of the h2 tag is a placeholder database request called a template tag that requests the permalink (address) of the post in a link, and then the title of the post (the_title). In the small tag, there is a request for the date of the post and the name of the author.
While the code looks overwhelming to us, the result your visitor sees is:
The information was collected from the database by the template tags. The template tags above are part of the core programming of WordPress. A Plugin template tag acts upon instructions from the Plugin you add to your blog, but it works the same way as regular WordPress template tags.
Some Plugin template tags are very simple, requiring only the tag set into the template file wherever you want the content to appear.
For example, if you would like to use the Random Quotes WordPress Plugin, which displays random quotes that you supply to your WordPress blog, in the spot where you want the quotes to appear, you would place the following in the desired spot in a template file:
<?php wp_quotes_random(); ?>
Some WordPress Plugins require more customization, adding parameters to the Plugin to get the results you want. The Customizable Post Listings WordPress Plugin allows you to display the most recent 10 posts on your blog:
<?php c2c_get_recent_posts(10); ?>
Want only five posts in the list, then change the 10 to 5.
The Ultimate Tag Warrior WordPress Plugin is also customizable, offering you many different methods of displaying and showcasing tags on your blog. To create a colored and variable font sized tag cloud, showing the most popular 50 tags, the UTW template tag would be:
<?php
UTW_ShowWeightedTagSetAlphabetical("coloredsizedtagcloud","","50");
?>
In the first example with the Customizable Post Listing WordPress Plugin, there was only one option to change in the parentheses. In the Ultimate Tag Warrior example, there are three parameters to change, each wrapped in quote marks.
A template tag consists of a function name and then the parameters inside of parentheses. The parameters provide instructions to the function on how it should behave.
The format for the UTW template tag is:
UTW_FunctionTitle ("formattype", "format", "limit")
The UTW_Function_Title tells the Plugin which function you want to use. The function UTW_ShowWeightedTagSetAlphabetical means you want to show a weighted set of tags in alphabetical order. UTW_ShowTagsForCurrentPost uses the Plugin function to create a list of tags for only the current post, not all the tags on your blog. UTW_ShowRelatedTagsForCurrentPost sets the function to show only the related tags for the current post, not just the tags associated with the post.
The first of the three parameters used by UTW is formattype. In this parameter you would use a string or words that instructs the plugin on the format type you wish to use. For example:
<?php UTW_ShowWeightedTagSet("sizedtagcloud","","25") ?>
The formattype tells the function for showing a tag cloud with the most popular tags at the beginning of the list, showing only 25 and sized for popularity.
To show the same 25 tags with the tag words colorized, popularity only indicated by color not by size, you would use:
<?php UTW_ShowWeightedTagSet("coloredtagcloud","","25") ?>
To show another set of the same tags, but showing 45 tags in a list rather than a “cloud”, you would use:
<?php UTW_ShowWeightedTagSet("tagcloudlist","","45") ?>
Each WordPress Plugin features different ways of controlling how it works, what it displays, and how it displays that information. Read through the Plugin’s instructions carefully to determine how to set it to meet your needs. For more information on how template tags work in WordPress, see Anatomy of a Template Tag and How to Pass Tag Parameters.
Adding the Plugin Template Tag to Your WordPress Theme
Once you determine how you want to customize your WordPress Plugin template tag, you need to add it to your WordPress Theme.
Where do you want to put it? Where you want to put your WordPress Plugin template tag is dependent upon how it works, where it works, and where you want it to go.
There are two main sections that generate a web page in a WordPress blog. The most important section is within the WordPress Loop. This is the section that generates the post content for your blog. Anything that goes into that area may be repeated on every post on your blog. Anything that goes into that area may be repeated on every post on your blog. Anything that goes into that area may be repeated on every post on your blog.
Yes, I was redundant on purpose.
If you put a WordPress Plugin template tag into the WordPress loop, depending upon the conditional statements and functions of the Plugin, it will be seen in every post on your blog. If you include a list of UTW tags for the current post within the WordPress Loop, that list will be featured on every post on your blog. If you add the WASABI Related Posts template tag to the bottom of your post content within the Loop, a list of related posts will appear on every post in your blog.
The other important section on your WordPress blog is outside the WordPress Loop. Anything outside the loop only appears once. Or so it might seem.
If you put a Plugin template tag into your sidebar, it will only be visible when your sidebar is visible. Some WordPress Themes do not feature a sidebar in the single post view, only multi-post views. Thus it will be there only when the sidebar is there.
Some WordPress Plugins require placement within the WordPress Loop. They need the way WordPress accesses information from the database within the Loop to gather their own information to display on your post.
WordPress Plugins that work outside of the WordPress Loop aren’t reliant upon it, so they can go anywhere within your blog, inside or outside of the WordPress Loop.
Adding a WordPress Plugin to the WordPress Loop
For Plugins that require the WordPress Loop, you will need to place them within the Loop.
The WordPress Loop is found on any template file within your WordPress Theme that generates post content. It can be the index.php, single.php, page.php, category.php, archives.php, etc.
The WordPress Loop begins with:
<?php if (have_posts()) : while (have_posts()) : the_post(); ?>
For our purposes, it ends with:
<?php endwhile; ?>
Your WordPress Plugin template tag needs to go within that area. But where?
The WordPress Loop typically consists of three core areas:
- Post Title and Author Information: This is the post title, author, date, and other information you want in the post title section of your post.
- Post Content: This is where your post or Page is generated.
- Post Meta Data Section: This section is where information about your post may be displayed. It might include the date or time of the post, categories, tags, author information, social bookmarking submission links, related posts, moods, or whatever you would like to complement your post.
Here is a Default Theme’s Loop with the specific sections highlighted:
<?php if (have_posts()) : ?>
<?php while (have_posts()) : the_post(); ?>
">
” rel=”bookmark” title=”Permanent Link to “>
<-- Post Meta Data Section -->
<p class="postmetadata">Posted in <?php the_category(', ') ?> | <?php edit_post_link('Edit', '', ' | '); ?> <?php comments_popup_link('No Comments »', '1 Comment »', '% Comments »'); ?></p>
</div>
<?php endwhile; ?>
If you would like to add the WASABI Related Posts Plugin to the Post Meta Data Section, you might add it like this:
<-- Post Meta Data Section -->
<p class="postmetadata">Posted in <?php the_category(', ') ?> | <?php edit_post_link('Edit', '', ' | '); ?></p>
<h4>Related Posts</h4>
<?php related_posts(); ?>
<p><?php comments_popup_link('No Comments »', '1 Comment »', '% Comments »'); ?></p>
</div>
To add a social bookmarking site submission bar just above your post meta data section with the Sociable WordPress Plugin, you might use:
<-- Post Meta Data Section -->
<?php print sociable_html(); ?>
<p class="postmetadata">Posted in <?php the_category(', ') ?> | <?php edit_post_link('Edit', '', ' | '); ?> <?php comments_popup_link('No Comments »', '1 Comment »', '% Comments »'); ?></p>
</div>
Or possibly, you might want the Sociable WordPress Plugin to feature the icon links just below the title of your post:
<-- Post Title Section -->
<h2><a href="<?php the_permalink() ?>" rel="bookmark" title="Permanent Link to <?php the_title(); ?>"><?php the_title(); ?></a></h2>
<small><?php the_time('F jS, Y') ?> <!-- by <?php the_author() ?> --></small>
<?php print sociable_html(); ?>
Experiment with the placement until you get your Plugin’s information in the right spot. For examples of the many ways you can add WordPress Template Tags and WordPress Plugins to your post meta data section in the Post Meta Data Section on the WordPress Codex.
A Word of Warning: While moving the Plugin template tag around, take care not to get in the way of the rest of the code by placing it inside of the WordPress code or by erasing any part of the code. Just use extreme caution and make a lot of backups and notes along the way, just in case.
Adding the WordPress Plugin Template Tag Outside the WordPress Loop
For WordPress Plugins that do not have to be within the WordPress Loop, you can put them anywhere.
The most popular places outside of the WordPress Loop for displaying additional information on your blog are the header, sidebar(s) and footer.
The challenge confronting most people is WHERE in your sidebar, header, or footer to put the darn thing. Let’s start with the confusing sidebar.
Begin by viewing your blog in its WordPress Theme. Using the most recent posts option with the Customizable Post Listings WordPress Plugin, look at your sidebar to determine where you might want that list to go? Before or after your list of categories? How about after?
Look carefully at the words used in your category list or wherever you want to put the Plugin. Pick a few unique words.
In your web browser, choose View > Source or View > Page Source from the menu. In the resulting page that opens, search for the unique words in the category section. When you find them, move up to the top of that list and look for something like:
<h2>Categories</h2>
You may find a